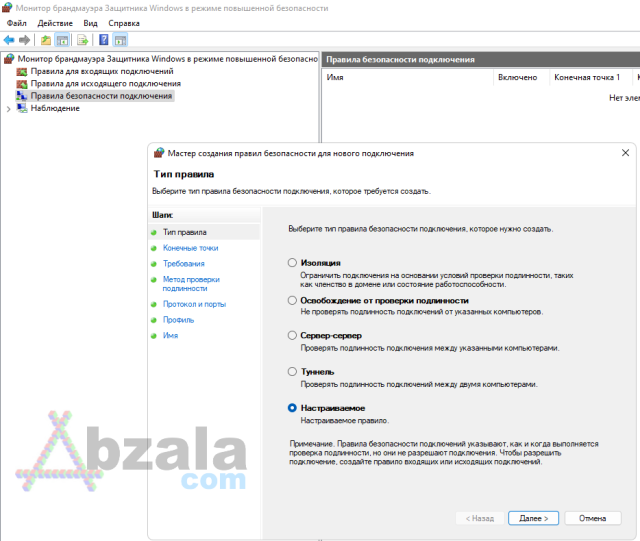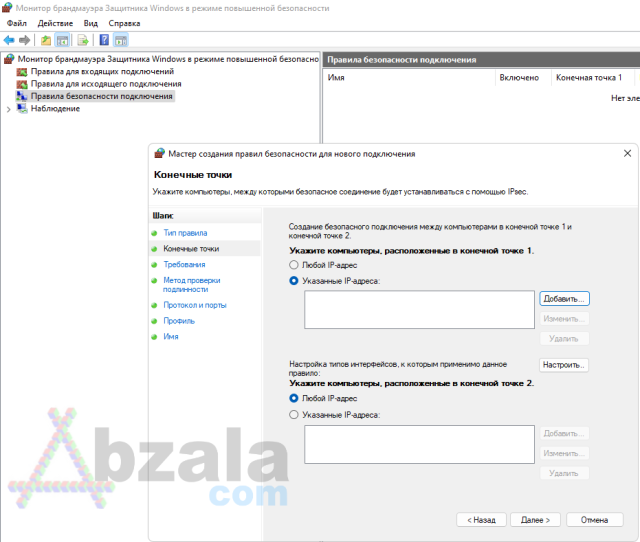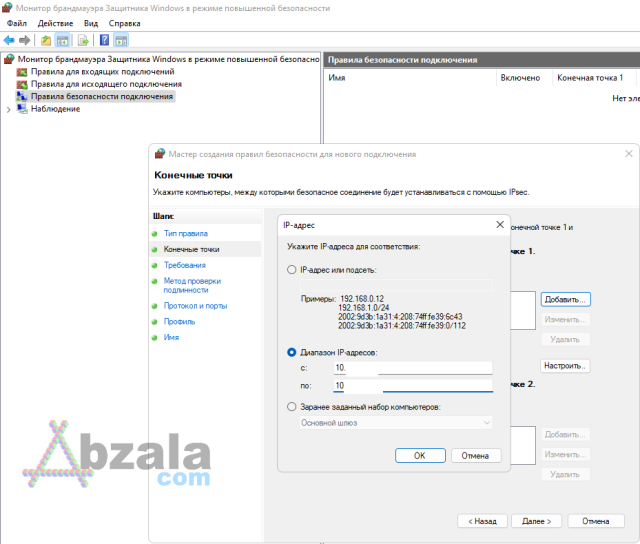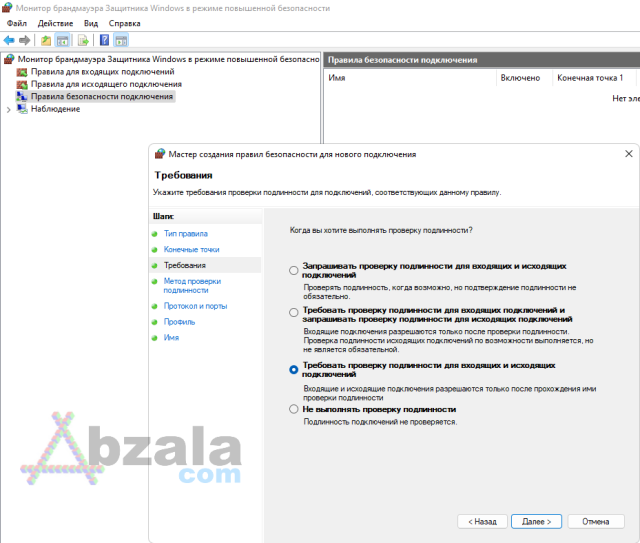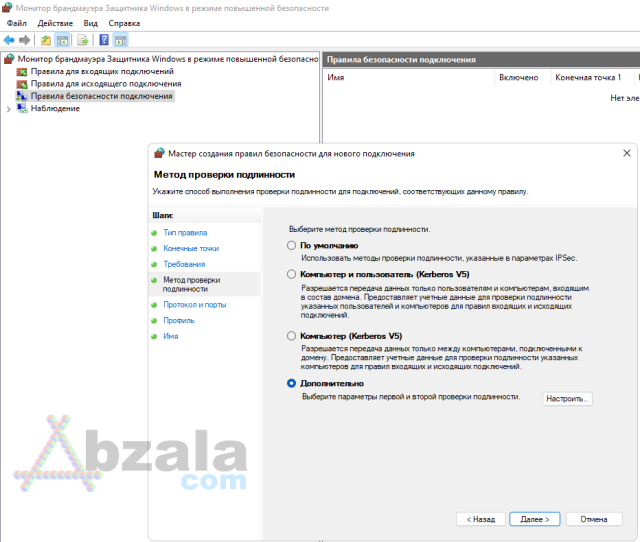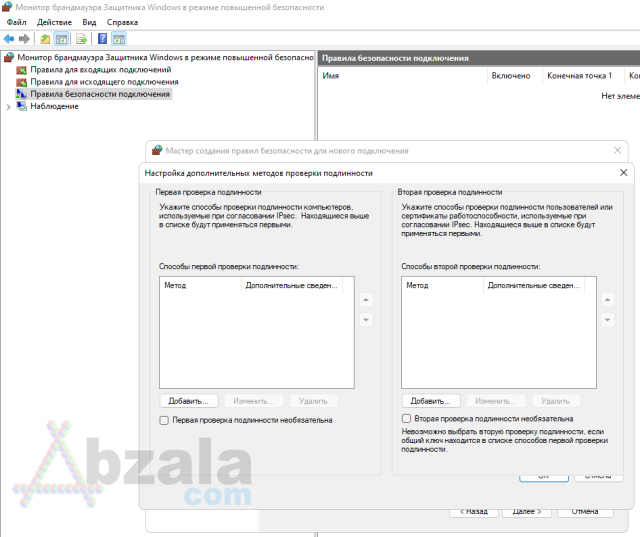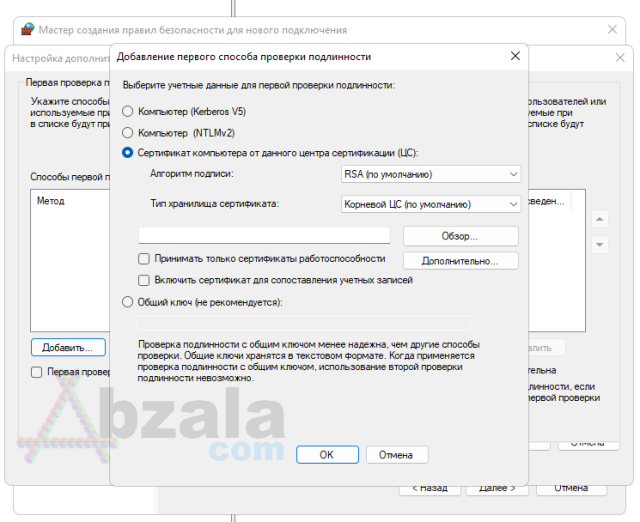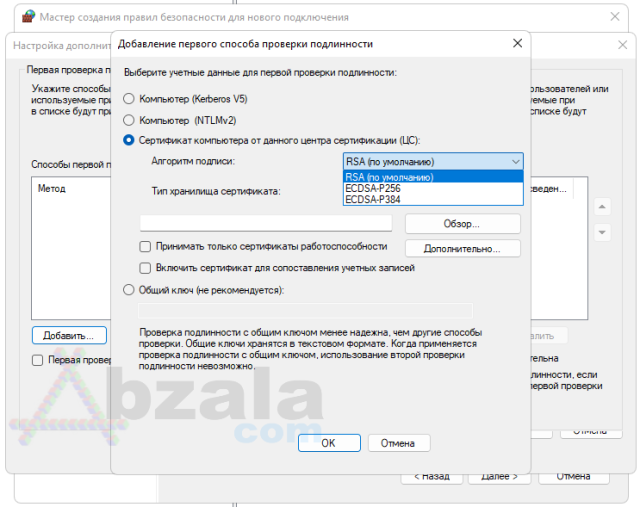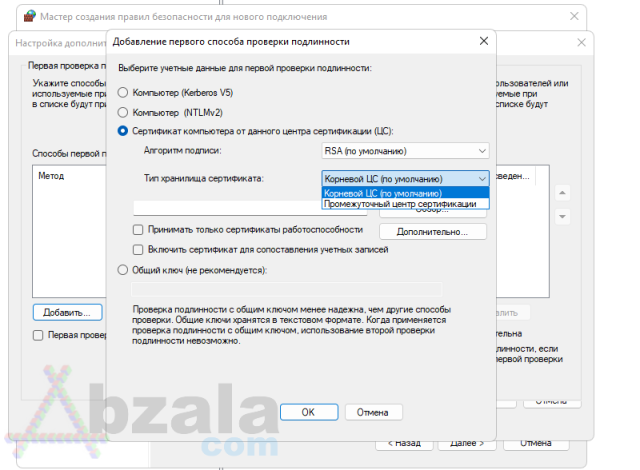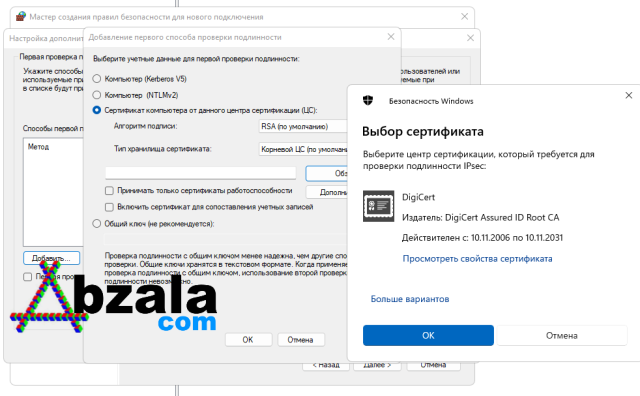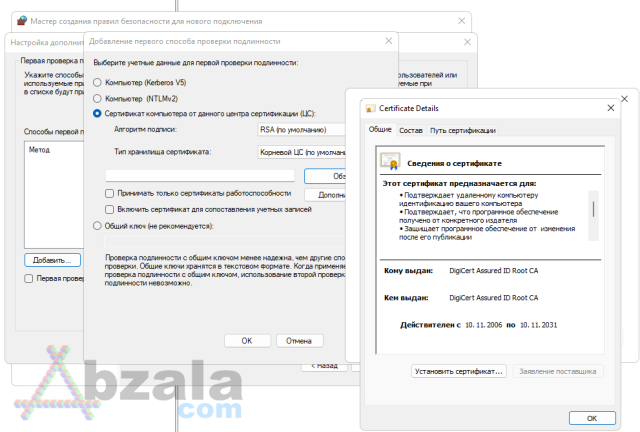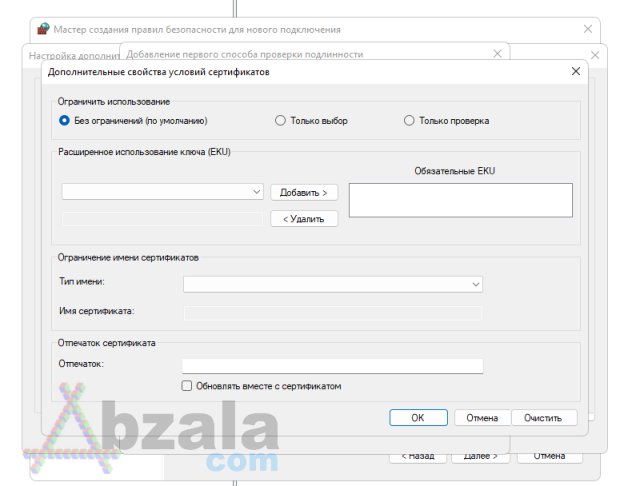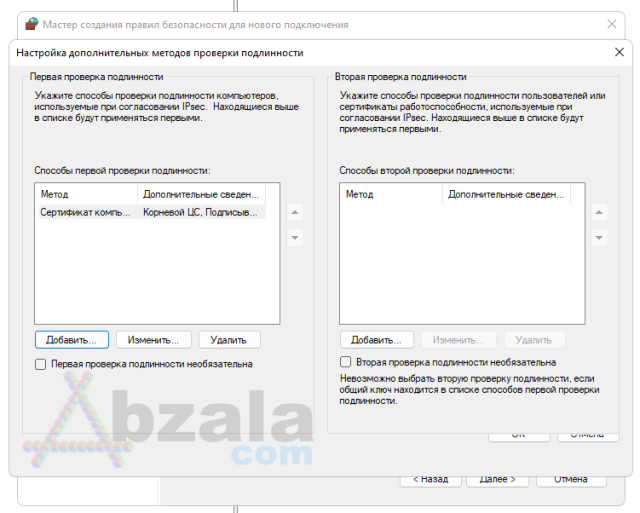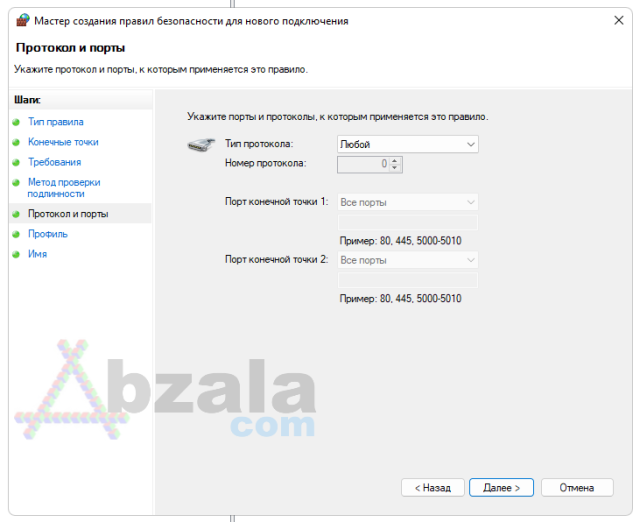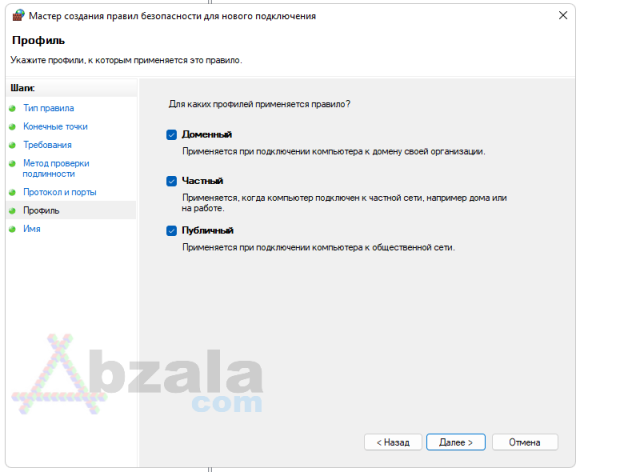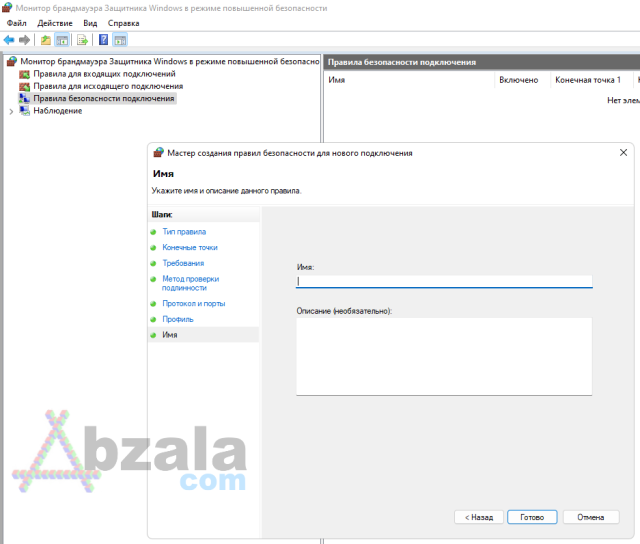Для защиты удаленного подключения одного компьютера на Windows нецелесообразно ставить шлюз.
К счастью, компания Microsoft предусмотрела это и есть широкий арсенал защиты, который находится в настройках фаервола и в который, вероятно, не заглядывали люди, которые ругают RDP в Windows.
Сразу стоит написать, что вам понадобится сертификат, хотя бы самоподписанный.
Открываем фаервол в панели управления и в Правилах безопасности подключения создаем новое правило.
В пункте тип правила выбираем Настраиваемые.
Далее в пункте конечные точки нужно добавить конечные точки. Таким образом мы можем создать защиту по IP адресу. Все посторонние IP адреса можно отсекать.
Если вы не хотите создавать IP защиту из-за того что один из компьютеров(или оба) имеет динамический IP, тогда выставляем Любой IP адрес.
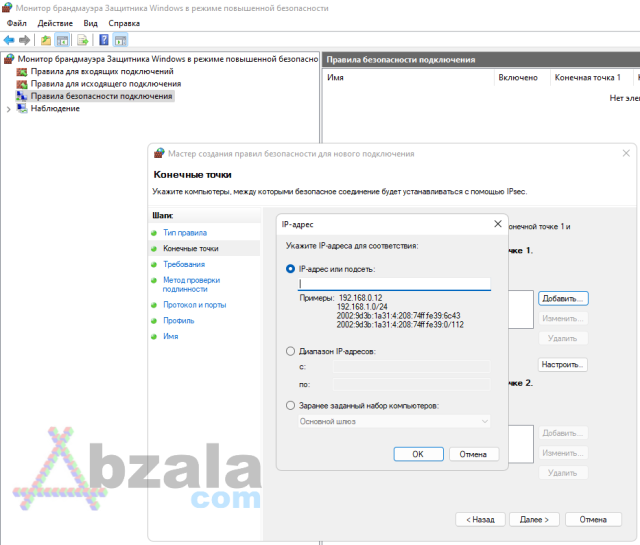
Можно указать не просто один IP адрес, а и Диапазон адресов или Набор компьютеров.
В требованиях находятся широкие настройки проверки подлинности для подключений. В данном случае выбираю Требовать проверку подлинности для входящих подключений и запрашивать проверку подлинности для исходящих подключений.
В методе проверки подлинности выбираю Дополнительно.
В настройках дополнительных методов проверки подлинности находятся даже два способа проверки подлинности. В данном примере я выбираю только одну проверку подлинности и нажимаю кнопку Добавить.
Также можно быстро отключить одну из настроек.
Из обширных настроек проверки подлинности меня интересует проверка с помощью сертификата. Выбираю его.
Можно выбрать необходимый алгоритм подписи.
В типе хранилища сертификата можно выбрать корневой или промежуточный сертификат.
В Windows уже присутствует сертификат.
Я его выбираю для примера.
В Дополнительных свойствах сертификата можно выбрать различные ограничения.
В данном случае я Вторую проверки подлинности показывать не буду.
Далее указываю к какому протоколу будет применяться правило.
Далее указывю каких профилей сетей коснется это правило Доменный, Частный или Публичный. В данном случае выбираю все профили.
Задаю имя правилу.
Аналогично настраиваем правило для второго компьютера.
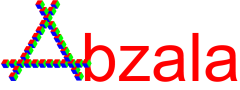
 Russian (Russia)
Russian (Russia)  English (United Kingdom)
English (United Kingdom)