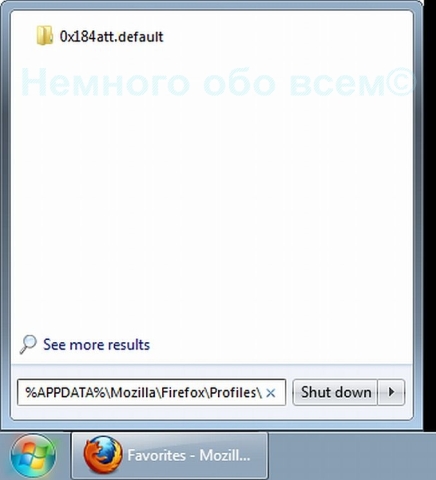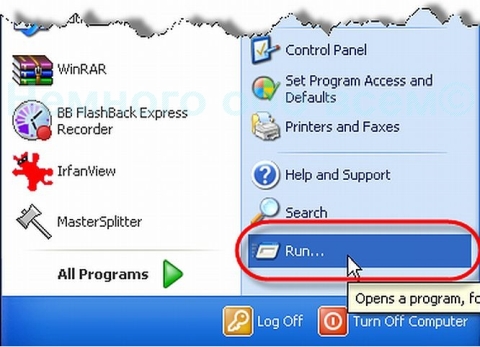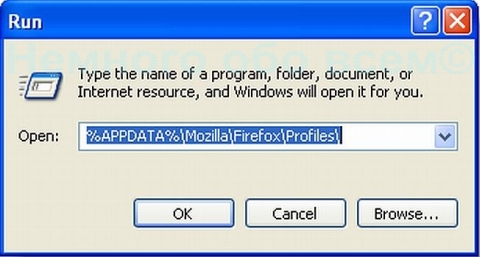Всем до недавнего времени был хорош браузер Mozilla Firefox - и быстрый и не особо глючный, в меру имеет защиту. С последним на фоне Internet explorer 9 разработчики, я думаю, перестарались.
Так при использовании визуальных редакторов в CMS в последних версиях начало выходить предупреждение о невозможности копирования, вырезания и вставки.
Вот что удалось выяснить на сайте Mozilla Firefox. Для защиты личной информации пользователей от непривилегированных сценариев не могут ссылаться команды "Вырезать", "Копировать" и "Вставить" в редакторе форматированного текста Mozilla, так что соответствующие кнопки на странице редактирования форматированного текста Mozilla работать не будут. Чтобы включить эти функции, необходимо изменить настройки вашего браузера. 1. Закройте Firefox. Если у вас есть панель быстрого запуска (в Windows, значок в панели инструментов), закройте, тоже. 2. Найдите ваш каталог профиля Firefox. Этот профиль необходим для сохранения ваших персональных данных, таких как домашняя страница, используемые панели, закладки и сохраненные пароли в наборе файлов. Это так. Ваш профиль хранится отдельно от исполняемых файлов Firefox, так что если вдруг что-то пойдет не так с Firefox, ваша информация всегда сохранится. Это также значит, что вы можете деинсталлировать Firefox,чтобы удалить информацию или решить проблему. Как найти профиль не запуская Firefox? Windows Vista и 7
- Нажмите кнопку Windows Пуск и напечатайте %APPDATA%\Mozilla\Firefox\Profiles\ В окне поиска внизу меню Пуск, не нажимая Enter. Список профилей появится наверху меню Пуск.
- Нажмите на профиль со словом “default” в имени чтобы открыть его в окне.
Windows 2000 и XP
- Нажмите кнопку Windows Пуск и выберите Запустить.
- Напечатайте %APPDATA%\Mozilla\Firefox\Profiles\ и нажмите кнопку OK.
- Откроется окно с папками профилей.
- Сделайте двойной-клик на папке со словом “default”в имени чтобы открыть ее.
Откройте проводник и зайдите в вашу домашнюю папку. Заметьте: имя вашей домашней папки обычно совпадает с вашей учетной записью. Mac: в вашей домашней папке откройте /Library/, потом /Application Support/, потом /Firefox/, потом /Profiles/. Папка вашего профиля находится в этой папке. Ubuntu: нажмите меню Places в правой верхней части экрана и выберите Home Folder. Появится окно Обозревателя Папок. 0.Нажмите меню View и выберите Show Hidden Files если оно еще не отмечено. 0.Сделайте двойной-клик на папке .mozilla. 0.Сделайте двойной-клик на папке firefox. Ваш профиль находится в этой папке. Какая информация хранится в моем профиле?
- Закладки и история просмотров: Файл places.sqlite содержит все ваши закладки Firefox и список посещенных сайтов.
- Пароли: Ваши пароли хранятся в файлах key3.db и signons.sqlite.
- Специфичные настройки сайтов: файл permissions.sqlite содержит множество разрешений Firefox, устанавливаемых для отдельных сайтов. Например, он содержит информацию, каким сайтам разрешено показывать всплывающие окна.
- Поисковые машины: файл search.sqlite и папка searchplugins содержит поисковые машины, доступные в Панели поиска Firefox.
- Личный словарь: файл persdict.dat содержит все дополнительные слова, которые вы добавляли в словарь Firefox.
- Автозаполнение форм: файл formhistory.sqlite запоминает что вы искали в Панели поиска Firefox и какую информацию вы вводили в формы на сайтах.
- Куки: куки - это небольшие файлы с информацией, сохраняемой на вашем компьютере посещенным. Обычно это что-нибудь вроде настроек сайта или статус логина. Все куки хранятся в файле cookies.sqlite.
- Настройки сертификатов безопасности: файл cert8.db содержит ваш сертификат безопасности и любые сертификаты SSL, которые вы импортировали в Firefox.
- Действия закачки: файл mimeTypes.rdf содержит ваши настройки, которые сообщают Firefox что делать, когда он видит файлы определенных типов. Например эти настройки сообщают Firefox, что PDF-файлы надо открывать с помощью Acrobat Reader, когда вы на них нажимаете.
- Стили пользователя: Если они есть, то файлы \chrome\userChrome.css и \chrome\userContent.css содержат определенные пользователем изменения в том как выглядит Firefox, или как выглядят или действуют определенные сайты или HTML-элементы.
3. Откройте файл user.js из этого каталога в текстовом редакторе. Если файла user.js не существует, создайте его. 4. Добавьте эти строки в user.js: user_pref("capability.policy.policynames", "allowclipboard"); user_pref("capability.policy.allowclipboard.sites", "http://www.mozilla.org"); user_pref("capability.policy.allowclipboard.Clipboard.cutcopy", "allAccess"); user_pref("capability.policy.allowclipboard.Clipboard.paste", "allAccess"); Адрес "http://www.mozilla.org" на сайт, для которого вы хотите включить эту функцию. 5. Сохраните файл и перезапустите Firefox. Теперь должны функционировать кнопки на работу в буфер обмена. Если вы хотите разрешить несколько URL-адресов для доступа к операции вставки, добавьте отдельные URL-адреса с пробелом. Например: user_pref("capability.policy.allowclipboard.sites", "http://www.mozilla.org https://www.mozilla.org").
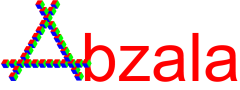
 Russian (Russia)
Russian (Russia)  English (United Kingdom)
English (United Kingdom)